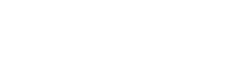Инструкция по включению менеджера паролей
Инструкция по включению менеджера паролей от Google для Android
Инструкция по включению менеджера паролей на iOS
Инструкция по включению менеджера паролей от Google для Android
Примечание: перед началом убедитесь, что ваше устройство поддерживает сервисы Google.
Шаг 1: Откройте настройки устройства
Разблокируйте ваше устройство.
Найдите и откройте приложение Настройки (иконка в виде шестеренки).
Шаг 2: Перейдите в раздел "Аккаунты" или "Google"
В настройках прокрутите вниз и найдите раздел Аккаунты (на некоторых устройствах он может называться Пользователи и аккаунты, Обслуживание устройства или просто Google).
Нажмите на него.
Примечание:
У смартфона Samsung: Раздел может называться Учетные записи и архивация.
У смартфона Xiaomi: Раздел может называться Аккаунты и синхронизация.
Шаг 3: Выберите аккаунт Google
Найдите и выберите ваш аккаунт Google (если такого нет, необходимо его добавить и авторизоваться).
Если у вас несколько аккаунтов, выберите тот, для которого хотите включить менеджер паролей.
Шаг 4: Перейдите в раздел "Синхронизация аккаунта"
Внутри аккаунта Google найдите и нажмите на Синхронизация аккаунта (или Синхронизация данных).
Убедитесь, что синхронизация паролей включена. Если нет, включите её.
Примечание:
У смартфона Samsung: Синхронизация паролей включается в разделе Синхронизация данных.
У смартфона Xiaomi: Синхронизация паролей включается в разделе Синхронизация аккаунта.
Шаг 5: Перейдите в настройки Google
Нажмите кнопку "Назад", чтобы вернуться в главное меню настроек.
Найдите и откройте раздел Google (или Управление аккаунтом Google).
Шаг 6: Включите менеджер паролей
Найдите пункт Менеджер паролей и нажмите на него.
Если менеджер паролей еще не включен, активируйте его с помощью переключателя.
Шаг 7: Настройте автозаполнение паролей
Вернитесь в главное меню настроек.
Найдите раздел Система → Язык и ввод → Автозаполнение → Автозаполнение от Google.
Включите опцию Автозаполнение паролей.
Примечание:
У смартфонов Samsung: Раздел Автозаполнение находится в Общих настройках → Язык и ввод.
У смартфонов Xiaomi: Раздел Автозаполнение находится в Дополнительные настройки → Язык и ввод.
Шаг 8: Проверка работы менеджера паролей
Откройте наше приложение (если авторизованы, выйдите из аккаунта).
Нажмите на поле ввода логина - вам будет предложено автозаполнение, если ранее уже был сохранен логин и пароль для нашего мобильного приложения или веб-приложения.
Если менеджер паролей работает корректно, вам будет предложено сохранить логин и пароль после авторизации.
Примечание: Если инструкция вам не помогла, то попробуйте найти инструкция конкретно под ваше устройство ("Как включить менеджер паролей от Goggle на <модель устройства>").
Инструкция по включению менеджера паролей на iOS
Шаг 1: Откройте настройки
Разблокируйте ваше устройство.
Найдите и откройте приложение Настройки (иконка с шестеренкой).
Шаг 2: Перейдите в раздел "Пароли"
iOS 17.7.2 и ниже: В настройках прокрутите вниз и найдите раздел Пароли.
iOS 18 и выше: Откройте приложение Пароли.
Нажмите на него.
Шаг 3: Включение менеджера паролей
После успешной аутентификации вы попадете в раздел (приложение) "Пароли".
Здесь вы увидите список сохраненных паролей.
Чтобы добавить новый пароль, нажмите на кнопку + в верхнем или нижнем правом углу.
Введите данные для нового аккаунта
- сайт: moisport.ru
- своё имя пользователя и свой пароль.Нажмите "Готово".
Шаг 4: Настройка автозаполнения
Вернитесь в главное меню настроек.
Введите в поиске настроек Автозаполнение.
Выберите раздел Автозаполнение паролей (или Автозаполнение и пароли).
Убедитесь, что опция Автозаполнение паролей включена.
Также убедитесь, что в разделе Использовать пароли и ключи от Входа от: (Источник автозаполнения) выбран Связка ключей (iCloud Keychain) или Пароли (в случае iOS 18 и выше).
Примечание:
iOS 17.7.2 и ниже: Также убедитесь, что в разделе Использовать пароли и ключи от Входа от: выбран Связка ключей (iCloud Keychain).
iOS 18 и выше: Также убедитесь, что в разделе Источник автозаполнения выбран Пароли.
Шаг 5: Использование менеджера паролей
Теперь, когда вы посещаете наше мобильное приложение или веб-приложение, требующее ввода пароля, iOS предложит вам автозаполнение.
Просто нажмите на предложенный пароль, и он будет автоматически введен.